How to set up Okta
The following example may be useful if you are using Okta as a SAML identity provider. Note that Okta does not support service provider-signed requests even if they are enabled on the SonarQube side.
To integrate Okta (the identity provider) with SonarQube (the service provider), both sides need to be configured.
Create a new application in the Okta admin dashboard
Step 1: Under Applications, select Create App Integration.
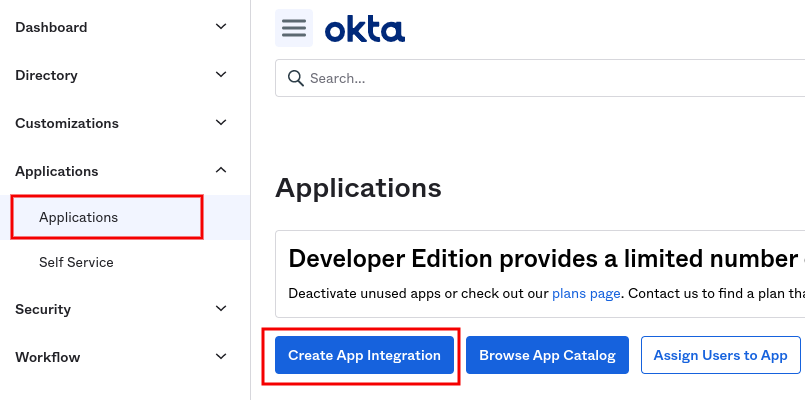
Step 2: Choose SAML 2.0 in the Sign-in Method dialog.
Step 3: Under General Settings, fill in the App name with SonarQube (or another name that you prefer), and select Do not display application icon to users.

Configure SAML settings
Step 1: Under General Settings, configure the following fields:
- Single sign on URL:
<Your SonarQube URL>/oauth2/callback/saml(e.g.,https://sonarqube.mycompany.com/oauth2/callback/saml). - Audience URI (SP Entity ID): Something like
sonarqube(SonarQube default value). It must not contain whitespace.
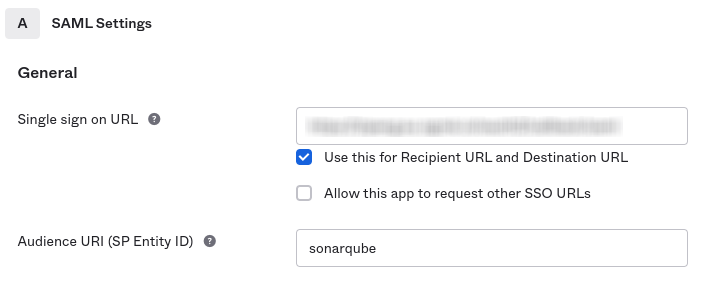
Step 2: An assertion signature is mandatory. You must keep the following default settings in Show Advanced Settings:
- Response: Choose Signed.
- Assertion Signature: Choose Signed.
- Signature Algorithm: Choose RSA-SHA256.
Step 3: (Optional) If you want to enable assertion encryption, expand Show Advanced Settings and configure the following fields:
- Assertion Encryption: Choose Encrypted.
- Encryption Algorithm: Choose AES256-GCM for high security.
- Key Transport Algorithm: Choose RSA-OAEP.
- Encryption Certificate: Add the service provider certificate. It should be the same certificate as the one found in the SonarQube SAML settings under Service provider certificate.
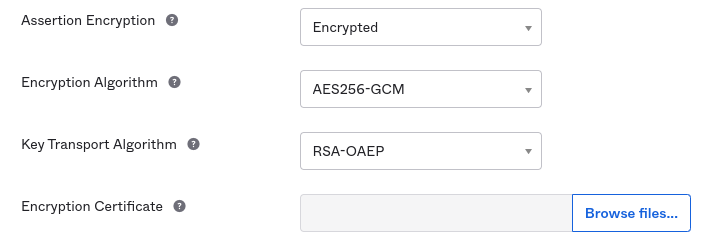
Step 4: Under Attribute Statements, add the following attribute mappings:
- Create a mapping for the name:
- Name:
name. - Name format: Unspecified.
- Value: Choose
user.firstName.
- Name:
- Create a mapping for the login:
- Name:
login. - Name format: Unspecified.
- Value: Choose
user.login.
- Name:
- (Optional) Create a mapping for the email:
- Name:
email. - Name format: Unspecified.
- Value: Choose
user.email.
- Name:
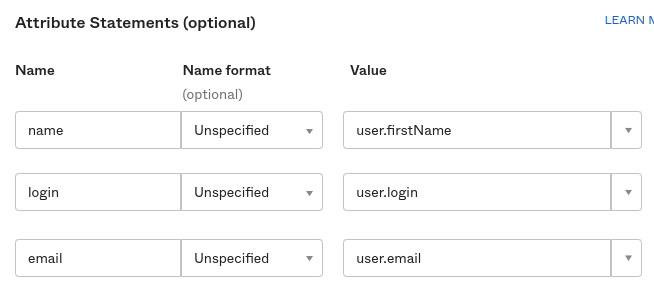
- (Optional) Under Group Attribute Statements (See details in Group Mapping):
- Name:
groups. - Name format: Unspecified.
- Filter: Choose Matches regex and set the value to
.*.
- Name:
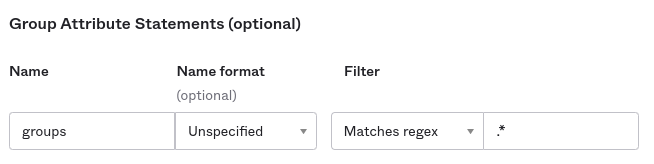
Step 5: Select Finish in the Feedback dialog to confirm the creation of the application.
Step 6: You can now add users and groups in the Assignments tab of the application.
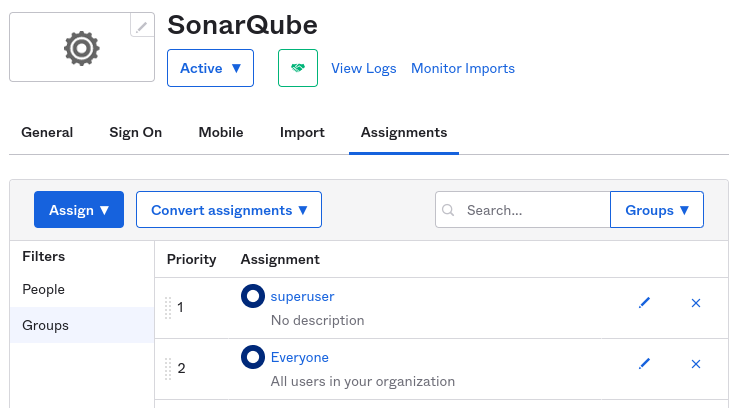
Step 7: Navigate to the Sign On tab of the SonarQube application in Okta.

Step 8: Next to the SAML Signing Certificates subsection, you will find the configurations needed for setting up SonarQube, under View SAML setup instructions.
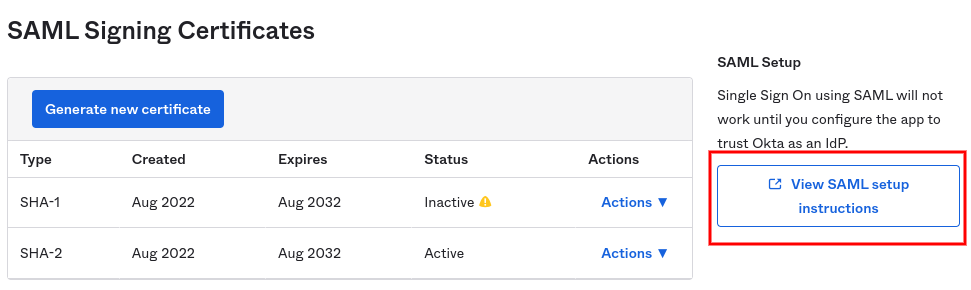
In SonarQube, Configure SAML authentication
Go to Administration > Configuration > General Settings > Authentication > SAML
- Application ID: The value of the Audience URI (SP Entity ID) you set in Okta (for example,
sonarqube). - Provider ID: The value of Identity Provider Issuer provided in View SAML setup instructions from Okta.
- SAML login URL: The value of Identity Provider Single Sign-On URL provided in View SAML setup instructions from Okta.
- Identity provider certificate: The value of X.509 Certificate provided in View SAML setup instructions from Okta.
- SAML user login attribute:
login(or whatever you configured above when doing the mapping). - SAML user name attribute:
name(or whatever you configured above when doing the mapping). - (Optional) SAML user email attribute:
email(or whatever you configured above when doing the mapping). - (Optional) SAML group attribute
groups(or whatever you configured above when doing the mapping). - Sign requests: Not supported for Okta.
- (Optional) Service provider private key: The private key is required for assertion encryption support. It must be provided for SonarQube in
PKCS8format without encryption. You can find instructions for converting to different key formats here. - (Optional) Service provider certificate: The certificate is required for assertion encryption support. It must be shared with Okta in order to activate the assertion encryption.
The service provider private key and certificate can be either a new self-signed pair or any existing pair available in your infrastructure.
In the login form, the new button Log in with SAML (or a custom name specified in the sonar.auth.saml.providerName setting) allows users to connect with their SAML account.
Enabling and testing SAML authentication
Step 1: In the SonarQube SAML settings, enable SAML by selecting Enabled.

Before enabling the SAML authentication on SonarQube, you can verify that the configuration is correct by selecting Test Configuration as shown in the image above. A SAML login will be initiated and useful information about the SAML response obtained from the Identity provider will be returned.
Next steps
You can set up SCIM in Okta to enable automatic user provisioning from Okta to SonarQube.
Was this page helpful?