Connected mode setup
Connection setup
SonarQube for IntelliJ provides a connection wizard to help you set up connected mode with SonarQube (Server, Cloud):
Automatic setup
SonarQube Server 10.4+ offers the easiest way to set up connected mode: simply use the Open in IDE feature from SonarQube Server. You must trust the SonarQube Server instance to store a token for the connection, and it's best if you already have the project open in your IDE.
Check the Troubleshooting article if something doesn’t work right or follow the instructions below to manually create a SonarQube Server connection.
Create a new SonarQube Server Connection
1. Open your IntelliJ Settings..., find the Tools > SonarQube for IDE entry, and select + to open the connection wizard.
2. Enter a name for this connection. When you select SonarQube Server, you will need to enter the server URL before selecting Next to proceed. The default URL is http://localhost:9000, but your URL might differ.
3. You will be prompted to add a user Token generated by SonarQube Server. If you don't already have a token, selecting the Create token button will open the SonarQube Server in your default browser at the URL you provided; here, you can select Generate Token in SonarQube Server.
User tokens are required when setting up Connected Mode between SonarQube Server and SonarQube for IDE. Note that binding will not function properly if SonarQube Server project tokens or global tokens are used during the setup process.
The final steps involve binding your local project to the project on the server.
Note that logging in with your Username + Password was available in previous versions of SonarQube for IntelliJ to create a connection setup with SonarQube Server. If you used this method in a previous version and then updated SonarQube for IntelliJ, you will need to reauthenticate your connection using a user token.
Automatic setup
SonarQube Cloud offers the easiest way to set up connected mode: simply use the Open in IDE feature from SonarQube Cloud. You must trust the SonarQube Cloud server to store a token for the connection, and it's best if you already have the project open in your IDE.
Check the Troubleshooting article if something doesn’t work right or follow the instructions below to manually create a SonarQube Server connection.
Create a new SonarQube Cloud Connection
1. Open your IntelliJ Settings..., find the Tools > SonarQube Cloud entry, and select + to open the connection wizard.
2. Enter a Connection Name for this connection and select SonarQube Cloud. Connection Name is a friendly name for your connections.
3. You will be prompted to add a user Token generated by SonarQube Cloud. If you don't already have a token, clicking the Create token button will open the https://sonarcloud.io/account/security page in your default browser where you can select Generate Token in SonarQube Cloud.
4. Select the SonarQube Cloud Organization that you want to connect to (you can also select any public organization).
- Your SonarQube Cloud Organization Key can be found by going to your SonarQube Cloud Account > Organizations page:
https://sonarcloud.io/account/organizations. Keys for third party organizations can be found by going to the project's information page in SonarQube Cloud.
5. SonarQube Cloud can push notifications to developers. You can decide whether or not to subscribe in the SonarQube Cloud UI.
6. Validate the connection creation by selecting Finish at the end of the wizard.
7. Save the connection in global settings by clicking OK.
The final steps involve binding your local project to the project on the server.
First-time connection setup for shared binding
One team member must step through the first-time setup process, then export and commit the binding configuration to the repository. Any team member who opens the project while running SonarQube for IDE will automatically receive a notification to bind the project. Each team member must use their own project credentials and SonarQube for IDE will use the binding details found in the configuration file to complete the connection.
To begin, one person from the team must follow the steps outlined in Using the connection wizard and Configure your binding, then follow the Save and share your setup instructions below to save the project configuration for the rest of the team.
Using the connection wizard
Connected mode setup
Follow the Connection setup instructions above for your SonarQube (Server, Cloud) connection.
Configure your binding
Bind your project
Once connected mode is established, you must bind your IDE project to a SonarQube (Server, Cloud) project.
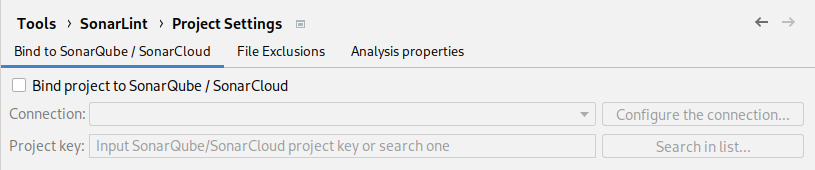
1. Open IntelliJ > Settings... and find the Tools > SonarQube for IDE > Project Settings entry (shown above).
2. Select Bind project to SonarQube Server/SonarCloud and choose the previously created connection name in the dropdown list
3. Enter the project key as it is configured on SonarQube Server/SonarCloud. You can also select it by using Search in list...:
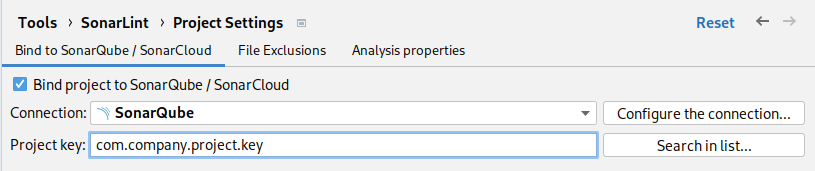
You will receive a notification that the binding is successful.
Open the Save and share your setup collapsible below for the complete instructions.
Save and share your setup: Recommended for teams
Reuse the binding configuration
Export the binding configuration
From an open project already bound to SonarQube (Server, Cloud),
- Open the Project Settings from the SonarQube for IDE view by clicking on the toolbox icon (
 ) or navigate to IntelliJ > Settings > Tools > SonarQube for IDE > Project Settings to open the Bind to SonarQube Cloud / SonarQube Server tab.
) or navigate to IntelliJ > Settings > Tools > SonarQube for IDE > Project Settings to open the Bind to SonarQube Cloud / SonarQube Server tab. - Select the Bind project to SonarQube Cloud / SonarQube Server checkbox, then select Share configuration… to start the process.
A confirmation window will pop up, asking you to verify the process. Once confirmed, a .json file containing the SonarQube Server URI and Project Key or SonarQube Cloud Organization and Project Key will be added to the .sonarlint folder in your project.
Share the binding configuration
Commit the file you just created in the working directory; your teammates should have access to the binding configuration once your commit becomes part of the repository.
Because your Project’s identifying information is saved in a location under source control, it will be available to anyone with access to the project repo. Each team member is still required to have their own SonarQube (Server, Cloud) credentials; these are managed in SonarQube Server and SonarQube Cloud, respectively
Bind using shared configuration
When opening a new project in IntelliJ, SonarQube for IDE will check for a shared binding configuration file and notify users.
- Select Use configuration in the notification to open the connection wizard. SonarQube for IDE will pre-populate the connection wizard with the binding configuration and you will be asked to verify the server connection.
If no connection exists, SonarQube for IDE will ask you to create a new connection. Users must provide their own User Token in the connection mode setup wizard; selecting the Generate Token button will open SonarQube (Server, Cloud) to step through this process and populate the setup form with your new token.
If a matching connection setup exists, users are asked only to bind the project using the shared binding configuration.
Bind configurations for hierarchical directories
Some projects may contain multiple shared configuration files. For example, C# projects require a configuration file for each solution, which may be stored in different locations in your directory depending on the SonarQube for IDE IDE used to create the shared configuration files.
When you open projects at the root level, SonarQube for IDE can find all of the configurations. In contrast, if you open a solution folder in Rider for example, SonarQube for IDE will only see the configuration files within the solution.
Sharing configurations between different IDEs
SonarQube for IDE extensions are available for IntelliJ (and other Jet Brains IDEs), Visual Studio, VS Code, and Eclipse. Although the information stored in the shared configuration file is the same, each extension might export the JSON file to a slightly different location depending on IDE and project type. This may cause friction when opening a configuration in an IDE other than the IDE that created it.
If SonarQube for IDE does not send you a notification to accept a shared configuration, please check first if you have opened your project’s root. If SonarQube for IDE still does not suggest a matching configuration, you must configure binding manually. Please see the Configure your binding collapsible above for instructions.
Project binding
SonarQube for IDE keeps server-side data in local storage and synchronizes with configured servers at startup; one example would be the quality profile defined by your SonarQube Cloud Organization.
A binding update will automatically be attempted once every hour or after an IDE restart and SonarQube for IDE will do its best to synchronize with the most appropriate branch from the server.
Override binding for modules
In IntelliJ additional modules can be imported into a project, e.g. via the 'Project Structure' menu. This is often used for example to group together the back-end and the front-end parts of an application into the same project. As those components might be analyzed separately, SonarQube for IDE lets users bind modules to different projects.
1. In the IntelliJ settings, find the Tools > SonarQube for IDE > Project Settings entry. Alternatively, you can select the Configure SonarQube for IDE tool icon from any of the SonarQube for IDE view windows to access the Project Settings menu.
2. Make sure a binding is configured at the project level (see the previous section). Note: this will be the default binding for all modules that have no overridden binding.
3. In the 'Override binding per module' section, click on the + sign and choose the module.
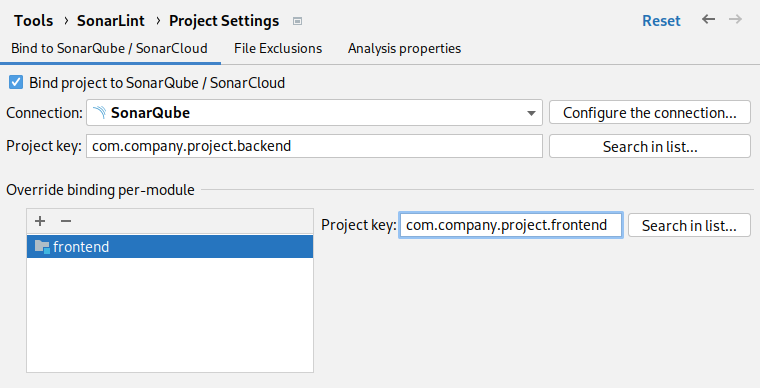
Troubleshooting connected mode
See the Troubleshooting page for details to look at when your SonarQube for IDE analysis does not match what you see in SonarQube (Server, Cloud).
SonarQube for IDE-SonarQube version support policy
SonarQube for IDE enables users to establish a connection to the latest SonarQube Server version and to the latest LTA (Long-Term Active) version. When a new LTA version is released, we still enable connecting SonarQube for IDE to the previous LTA version for a certain period of time (currently 9 months after the latest LTA release) to allow enough time for organizations to upgrade their SonarQube Server version.
For more information about long-term support of SonarQube Server, check out our page describing "what an LTA is" and, to review IDE-specific requirements, please check the respective pages of the documentation as listed in the next paragraph.
⚠️ The 8.9LTA reached its support expiration date (in November ’23).
Notifications
Connected mode allows SonarQube (Server, Cloud) and SonarQube Community Build to send smart alerts to individuals or teams as soon as something appears on the server that something failed, when new issues are discovered or when the Sonar Quality Profile is updated, for example. With everyone in the loop, issues can be addressed promptly, improving the overall software quality and delivery. The notification will include a link to call back to SonarQube (Server, Cloud) and SonarQube Community Build where you can learn more about the issues that were introduced.
You'll receive smart notifications in your IDE when:
- the quality gate status of a project open in your IDE changes (see the SonarQube Server, SonarQube Cloud, or SonarQube Community Build documentation for details about using quality gates in your project)
- a SonarQube (Server, Cloud) and SonarQube Community Build analysis raises new issues that you've introduced in a project open in your IDE
You can activate or deactivate smart notifications in SonarQube for IDE on the IDE side for a server-by-server basis.
Sonar Smart Notifications are available in all editions of SonarQube (Server, Cloud) and SonarQube Community Build.
More on how to manage Smart Notifications in SonarQube for IntelliJ will be coming soon...
Learn more
Check out the main Connected code page to learn more about the benefits of using connected mode, information about SonarQube for IDE's branch matching strategy, and how to activate and deactivate your Sonar Smart Notifications in the IDE.
Was this page helpful?