Viewing quality profiles
Any user can view and compare quality profiles in SonarQube Server.
Any user can view and compare quality profiles. For information about the quality profile concept, see the Understanding quality profiles page.
Retrieving quality profiles
In the top navigation bar of the SonarQube UI, select Quality Profiles. The Quality Profiles page opens with:
In the left-hand side: the list of profile sets by language. Quality profiles inherited from a parent profile are displayed under their parent and with a left indent. This list includes the following columns:
The Projects column shows the count of projects associated with a quality profile. Alternatively, it displays
DEFAULTwhen the profile is the language’s default (any profile not explicitly associated with a quality profile is associated with the default profile).The Rules column shows the total count of active rules within the profile. Additionally, if any of these active rules are deprecated, their number will also be indicated with a pink background.
The Updated column shows when the quality profile was last updated.
The Used column shows when the quality profile was last used during a project analysis.
In the right-hand side: different sections depending on the existing quality profiles:
The Deprecated Rules section lists the quality profiles that contain deprecated rules.
The Recently Added Rules section lists newly added rules and shows whether they are currently active in each profile.
The Stagnant Profiles section lists the custom profiles that have not been updated for more than one year.
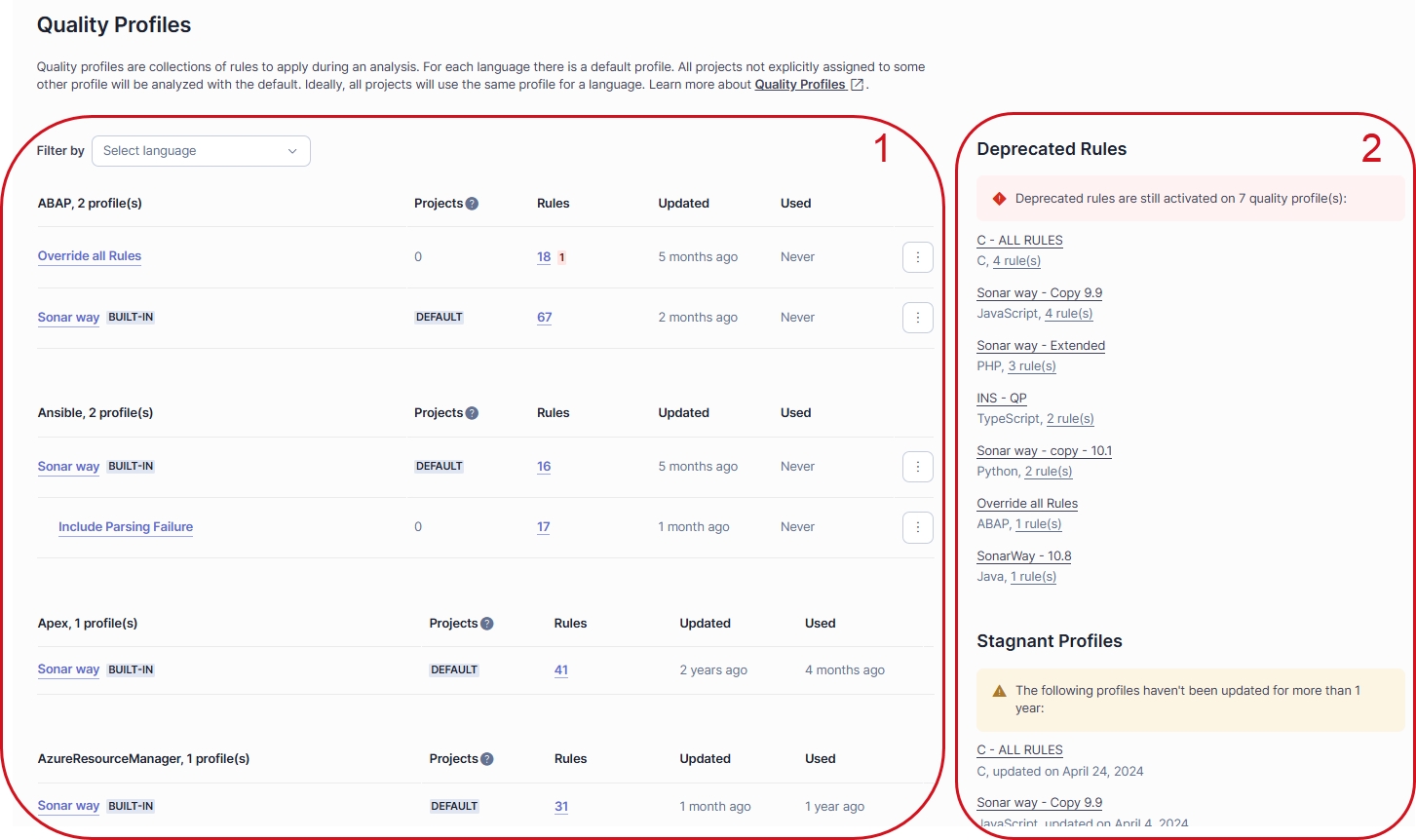
Viewing a quality profile
In the Quality Profiles page:
To view a specific language, select a language in Filter by at the top of the left-hand side list of quality profiles.
Select the quality profile you want to view. The quality profile is displayed as illustrated below.
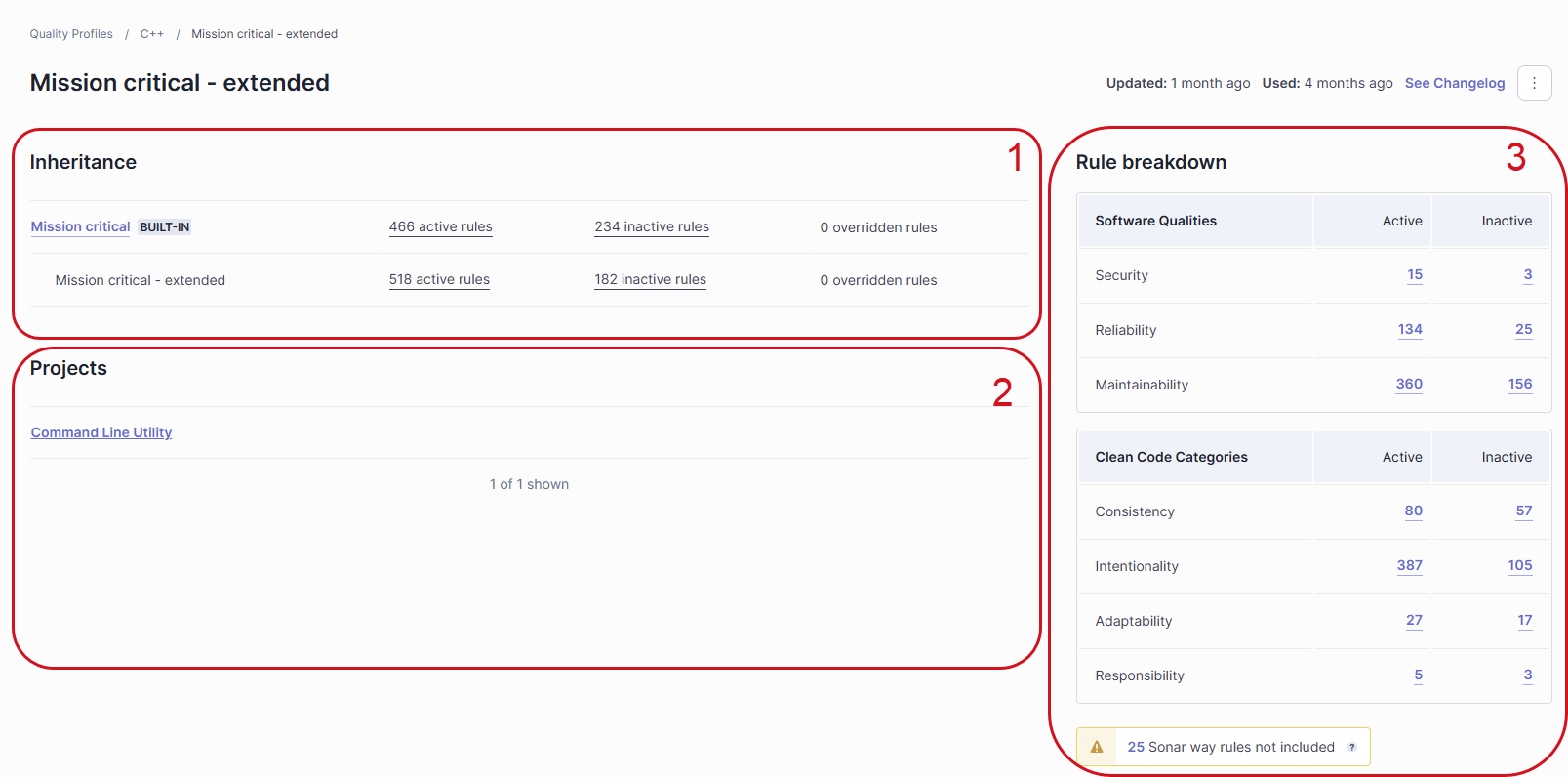
The quality profile page includes the following sections:
Inheritance: shows the quality profile with its possible parent(s) and / or children. For each profile, the number of active, inactive, and overridden rules in the profile is shown. Select a number to view the corresponding list of rules.
Projects: shows the projects explicitly associated with the quality profile.
Rule breakdown: shows statistics about active and inactive rules contained in the quality profile. Select a statistic to view the corresponding rules.
If you have the Administer Quality Profiles permission, you will also see a Permissions section under the Projects section. The Permissions section shows the users and groups authorized to manage this quality profile.
Comparing quality profiles
You can compare quality profiles of the same language.
To compare one profile with another:
In the SonarQube UI, retrieve one of the quality profiles you want to compare (quality-profile-1).
In the top right corner of the quality profile page, select the three-dot button, and select Compare in the menu. The comparison page opens.
In Compare with, select the profile to be compared to (quality-profile-2). The comparison results are displayed on the page as illustrated below. The left column corresponds to quality-profile-1 and the right column to quality-profile-2. In the comparison results, you can select a rule to inspect it.
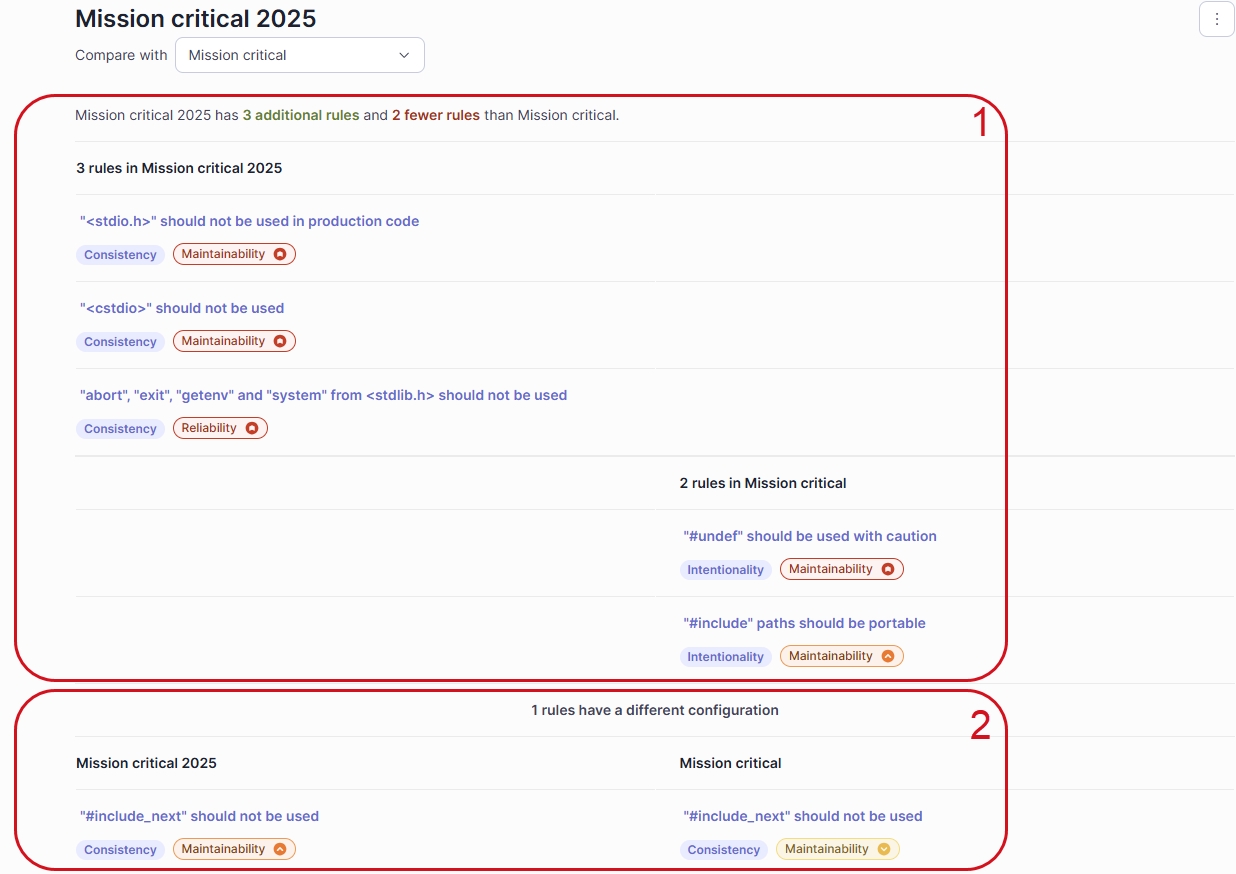
In this example, the comparison reveals the following differences:
quality-profile-1 has 3 more rules and 2 fewer rules than quality-profile-2. These rules are listed in the respective column.
One rule has a different configuration in quality-profile-1 and quality-profile-2 (the severity level is different).
Viewing the overridden rules of a quality profile
A rule is considered overridden in a custom quality profile if this profile defines, for this rule, different parameters than its parent quality profile. The parameters may be severity level, rule’s configurable parameters, and, starting in Enterprise Edition, the Prioritized rule option.
To view the overridden rules of a quality profile:
Retrieve the quality profile as described above. The number of overridden rules in the profile (if any) is shown in the Inheritance section.
Select the <x> overridden rules hyperlink. The list of overridden rules is displayed. In the list, you can only view the security level changes as illustrated below. To have more information, you can:
Compare the quality profile with its parent (see Comparing quality profiles above).
If you have the corresponding permission, select the Change button on the rule row.
Select the rule and navigate to the Quality Profiles section on the rule’s page. If the rule has configurable parameters, their values will be displayed in the section for each quality profile where the rule is active.

Viewing the change history of a quality profile
Retrieve the quality profile as described above.
In the top right corner of the profile page, select See Changelog. The profile change history opens and lists the different actions performed on rules in the quality profile:
Date: action date.
User: user who performed the action.
Action: action type (the user activated, deactivated, or updated the rule).
Rule: rule on which the action was performed.
Updates:
For an Updated action: describes the update.
For an Activated action: shows the rule’s configurable parameter values (if any) at activation time.
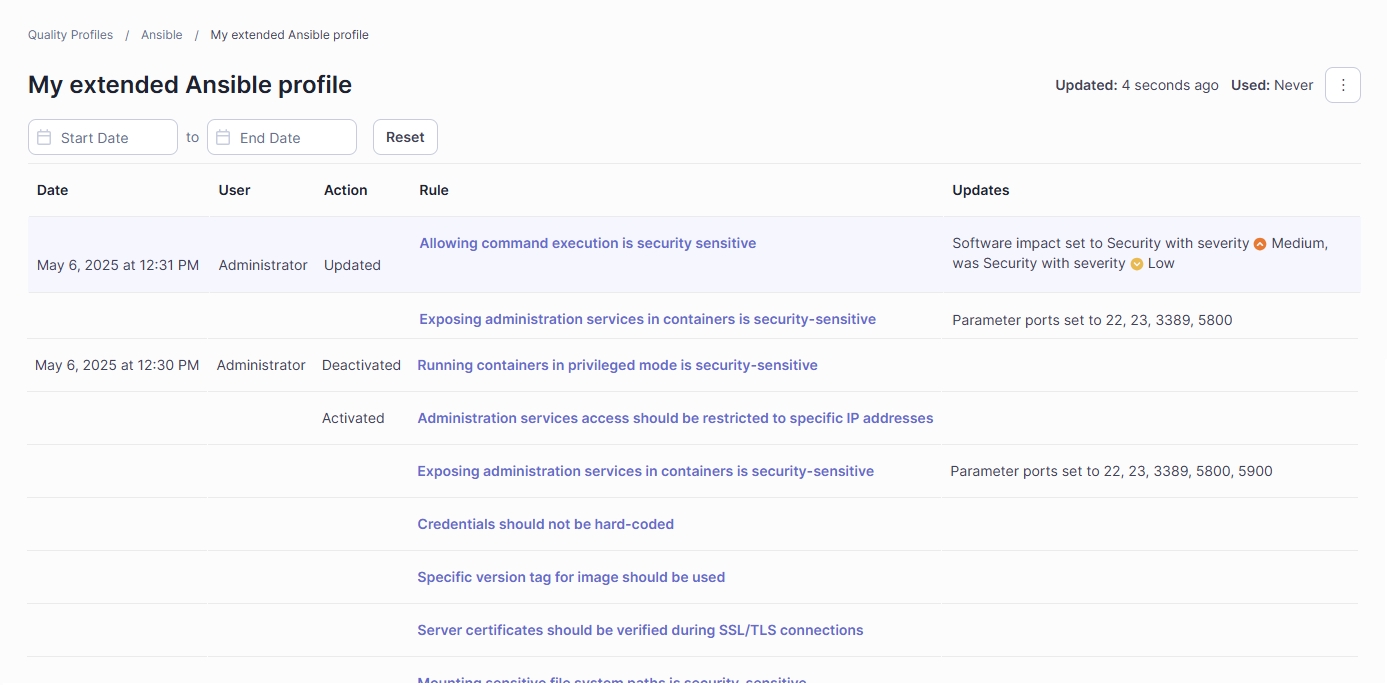
Viewing the quality profiles associated with a project
See the instructions on theViewing projects page to access your project.
In the top right corner of the project page, select Project Information. The Project Information page opens. The About this Project section shows the quality profiles used during the last analysis.
If you are a project admin, select Project Settings > Quality profiles to view the profiles configured for the project. If no profile is configured for a language, the built-in Sonar way profile is used for this language.
Viewing the projects associated with a quality profile
The Projects section of a quality profile shows the projects associated with the profile. See Retrieving a quality profile above.
Viewing the quality profiles where a rule is active
To view the quality profiles where a given rule is active:
Go to Rules and retrieve the rule.
In the rule page, navigate to the bottom to the Quality Profiles section. The section lists all quality profiles where the rule is active.
Exporting a report on the quality profiles used in a project
You can export all rules contained in your quality profiles and used for the analysis of a given project branch by downloading the regulatory report. The data is included in the quality-profiles.csv file of the regulatory report’s ZIP file. See the Regulatory reports page for more information.
Related pages
Was this helpful?

