Try out SonarQube Server
You've heard about how SonarQube Server can help you write high quality, safer code, and now you're ready to try it out for yourself. This guide shows you how to install a local instance of SonarQube Server and analyze a project. Installing a local instance gets you up and running quickly, so you can experience SonarQube Server firsthand.
You can try Developer Edition or Enterprise Edition for free for 14 days.
Once you're ready to set up a production instance, take a look at the Install SonarQube Server documentation.
Installing a local instance of SonarQube Server
You can evaluate SonarQube Server using a traditional installation with the zip file or you can spin up a Docker container using one of our Docker images. Select the method you prefer below to expand the installation instructions:
From the zip file
- Download and install Java 17 or Java 21 on your system.
- Download the SonarQube Developer Edition zip file.
- As a non-
rootuser, unzip it in, for example,C:\sonarqubeor/opt/sonarqube. - As a non-
rootuser, start the SonarQube server:
# On Windows, execute:
C:\sonarqube\bin\windows-x86-64\StartSonar.bat
# On other operating systems, as a non-root user execute:
/opt/sonarqube/bin/<OS>/sonar.sh consoleIf your instance fails to start, check your logs to find the cause.
From the Docker image
Find the Developer Edition Docker image on Docker hub.
- Start the server by running:
$ docker run -d --name sonarqube -e SONAR_ES_BOOTSTRAP_CHECKS_DISABLE=true -p 9000:9000 sonarqube:latestOnce your instance is up and running, Log in to http://localhost:9000 using System Administrator credentials:
- login: admin
- password: admin
Analyzing a project
Now that you're logged in to your local SonarQube Server instance, let's analyze a project:
- Select Create new project.
- Give your project a Project key and a Display name and select Set up.
- Under Provide a token, select Generate a token. Give your token a name, select Generate, and click Continue.
- Select your project's main language under Run analysis on your project, and follow the instructions to analyze your project. Here you'll download and execute a scanner on your code (if you're using Maven or Gradle, the scanner is automatically downloaded).
After successfully analyzing your code, you'll see your first analysis on SonarQube Server:
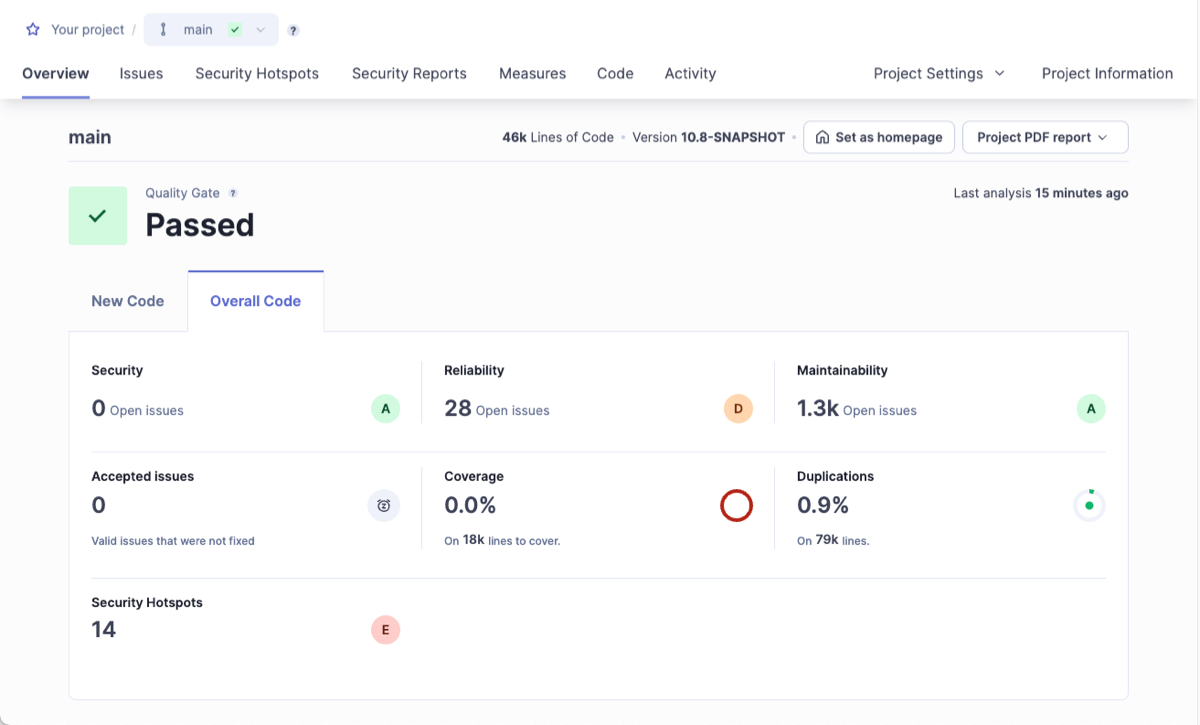
Your first analysis is a measure of your current code. As a developer, you focus on maintaining high standards and taking responsibility specifically for the new code you're working on. Code that has been added or changed from this point should be your focus moving forward. See Quality standards and new code for more information.
Was this page helpful?