Fixing issues
Starting with the Enterprise edition, you can get AI-suggested fixes for your code issues.
Depending on the issue, you may get fix suggestions:
In the How can I fix it? tab of the issue's detail view.
If an AI-generated fix suggestion is available for your issue, the AI CodeFix tab will appear. See Getting AI-generated fix suggestions for more details.
Opening issues in your IDE
To speed up the time it takes to find and fix the issue, use Connected mode to connect SonarQube Server with SonarQube for IDE and use the Open in IDE feature.
To open an issue in your IDE, it’s easier if you are already running in Connected mode:
Retrieve the issue and open its detail view. See Retrieving issues for more information.
In the Where is the issue? tab, select Open in IDE.
Getting AI-generated fix suggestions
AI-generated fix suggestions are available with SonarQube Server, Enterprise and Data Center editions for a select set of rules in Java, JavaScript, TypeScript, Python, C#, and C++. To learn more about which rules are eligible for AI CodeFix, see the list of Rules covered with AI CodeFix.
When an Instance Admin enables AI CodeFix for your project, you can get an AI-generated fix suggestion for eligible issues. The suggestions are generated using OpenAI’s GPT-4o or your own Azure OpenAI LLM Service model. See Enabling AI-generated fix suggestions for more information.
To generate a fix suggestion:
Retrieve the issue and open its detail view. If an AI CodeFix is an option for that particular issue, you will see the Generate AI Fix button.
From either the Where is the Issue? or the AI CodeFix tabs, select Generate Fix.
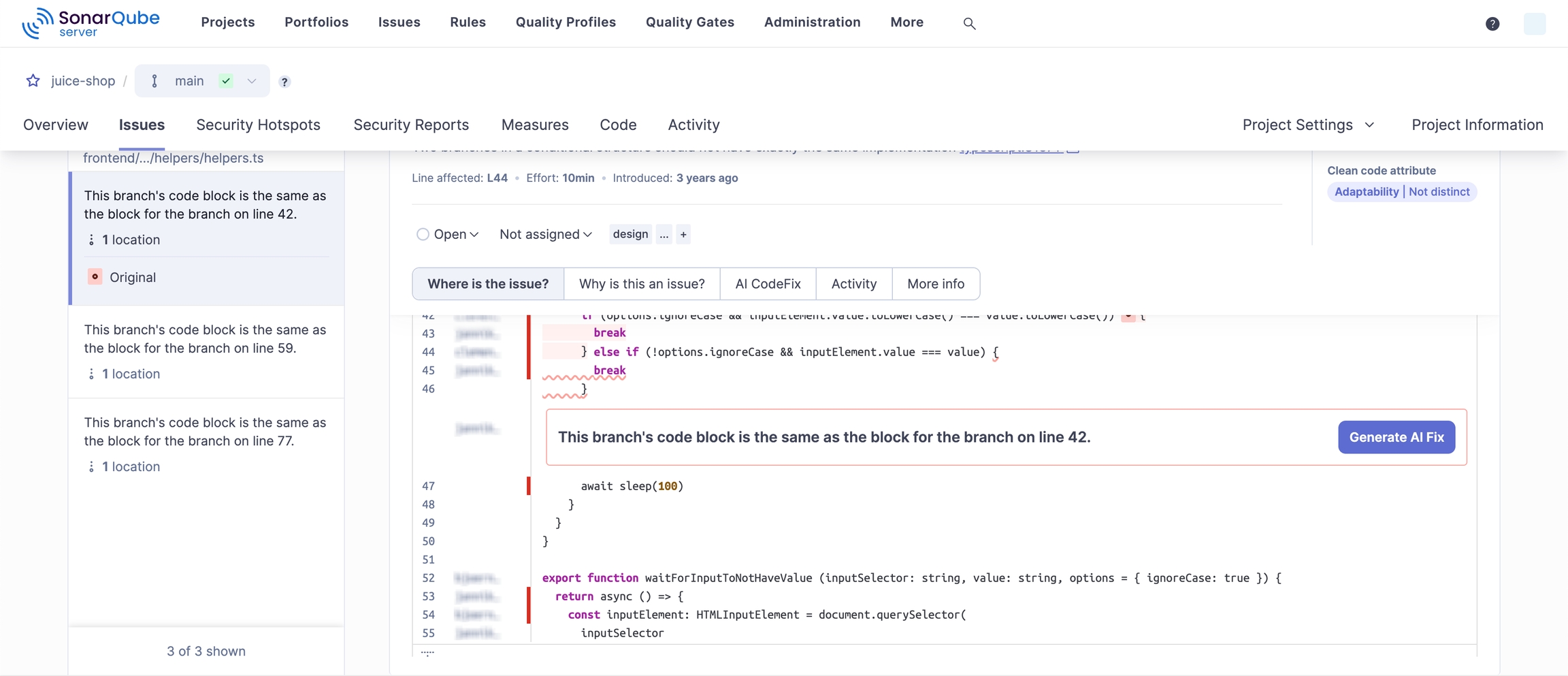
An AI CodeFix will be generated, and you’ll see a diff view in the AI CodeFix tab. If you’re using SonarQube for IDE and have Connected mode set up, select View fix in IDE to streamline the process and see the diff view in your IDE. Then, simply copy and paste the generated fix into your IDE.
If you are running SonarQube for Visual Studio, selecting View fix in IDE will directly paste the fix suggestion into your IDE.
The easiest way to use AI CodeFix is by using AI CodeFix in your IDE. Simply open your project in SonarQube for VS Code or SonarQube for Intellij. In your IDE, select an issue marked with the icon, open the Rule description >
AI CodeFix tab, and select
Generate Fix. A fix will be generated in the code editor and you’ll have a chance to Apply or Decline the suggestion.
See the IntelliJ page for AI CodeFix
See the VS Code page for AI CodeFix
An AI Code Assurance badge is available to mark your AI projects as reviewed by SonarQube Server. Any user with project access can use the badge. For more detailed instructions, see the Labeling projects with AI code article for more information.
Usage limits
Limits are placed on the AI CodeFix feature to manage abuse. Developers will be notified directly when the monthly allocation is reached for your organization. If the instance is blocked due to reaching the allowance, users attempting to generate a fix will see an error message. Usage quotas are reset on the first day of each month.
SonarQube Server instances that are using its own self-hosted LLM are not subject to these limits.
Was this helpful?

