Fixing your code issues
Depending on the issue, you may get fix suggestions:
- In the How can I fix it? tab of the issue's detail view.
- From the Team plan, generated through AI: see Getting AI-generated fix suggestions below.
Opening issues in your IDE
To speed up the time it takes to find and fix the issue, use Connected Mode to connect SonarQube Cloud with SonarQube for IDE and use the Open in IDE feature.
If you’ve already fixed the issue in your code, SonarQube for IDE will not be able to find it in the IDE; only matching code will be highlighted. Keep in mind that the revision or branch analyzed by SonarQube Cloud may not be the same as what you have opened in the IDE. When setting up connected mode, SonarQube for IDE considers the branch currently checked out in the IDE and tries to synchronize it with the most appropriate branch from the server (this is called branch matching in SonarQube for IDE).
To open an issue in your IDE, it's easier if you are already running in connected mode:
- Retrieve the issue and open its detail view.
- Select the Open in IDE button.
Getting AI-generated fix suggestions
This feature is available in Early Access, in the Team and Enterprise plans. AI-generated fix suggestions are available for a select list of rules and languages.
When AI-CodeFix is enabled for your organization, you can get an AI-generated fix suggestion for eligible issues. The suggestions are generated using OpenAI's GPT-4o (recommended) or Anthropic's Claude 3.5 or 3.7 Sonnet.
To generate a fix suggestion in your IDE:
- Simply open your project in SonarQube for IntelliJ or VS Code using connected mode with SonarQube Cloud. In your IDE, select an issue marked with the
icon, open the Rule description >
AI CodeFix tab, and select
Generate Fix. A fix will be generated in the code editor and you'll have a chance to Apply or Decline the suggestion. For more details, see the SonarQube for IntelliJ or VS Code page on AI CodeFix in your IDE.
To generate a fix suggestion in SonarQube Cloud:
- Retrieve the issue in SonarQube Cloud and open its detail view. If an AI CodeFix is an option for that particular issue, you will see the
Generate AI Fix button.
- From either the Where is the Issue or the AI CodeFix tabs, select the Generate Fix button.
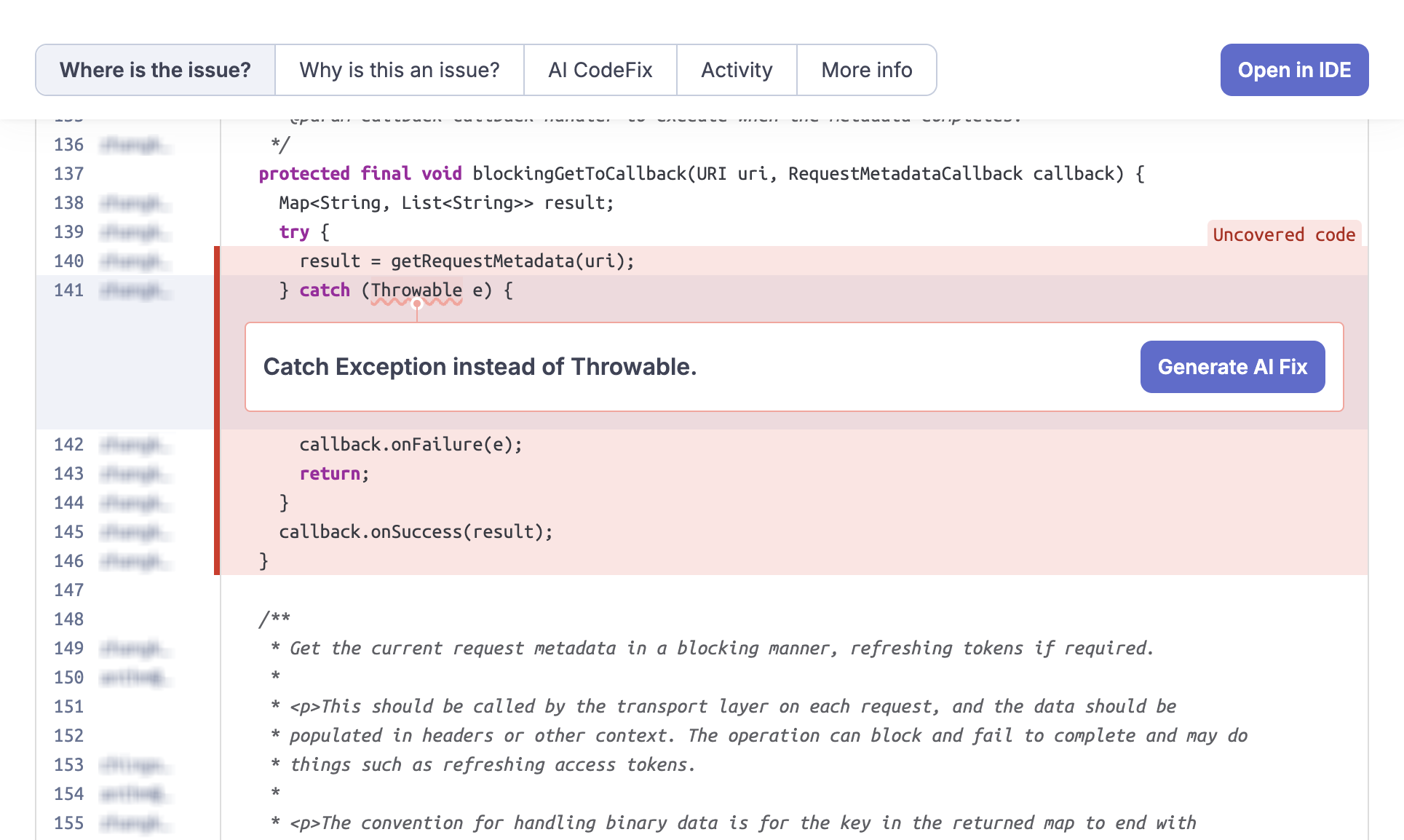
An AI CodeFix will be generated, and you’ll see a diff view in the AI CodeFix tab. Simply copy and paste the generated fix into your IDE; If you're using SonarQube for IDE and have Connected mode set up, feel free to use the Open in IDE feature to streamline the process.
- If you are running SonarQube for Visual Studio, selecting View fix in IDE will offer you a diff view in the IDE which provides an opportunity to accept or reject the suggestion before committing the change.
An AI Code Assurance badge is available to any SonarQube Cloud plan to mark your AI projects as reviewed by SonarQube Cloud. Any user with project access can use the badge. For more detailed instructions, see the Marking a project as containing AI-generated code article on the AI settings page.
Note that for some issues, an AI CodeFix suggestion is not available. To learn more about which rules are eligible for AI CodeFix, please see the list of Rules covered with AI CodeFix.
Was this page helpful?