Latest | DevOps platform integration | Azure DevOps integration | Introduction
Azure DevOps integration
On this page
SonarQube Server's integration with Azure DevOps allows you to maintain code quality and security in your Azure DevOps repositories. It is compatible with both Azure DevOps Server and Azure DevOps Services.
With this integration, you'll be able to:
- Import your Azure DevOps repositories into SonarQube Server to easily set up SonarQube Server projects.
- Integrate smoothly SonarQube Server analysis into your Azure build pipeline with the Azure DevOps extension for SonarQube. This includes multi-branch analysis features.
- Report the analysis' quality gate status right in Azure Pipeline's Build Summary page.
- Prevent pull request merges when the quality gate fails.
- View issues detected on a pull request in Azure DevOps.
Each issue will be a comment on the Azure DevOps pull request. If you change the status of an issue in SonarQube Server, that status change is immediately reflected in the Azure DevOps interface.
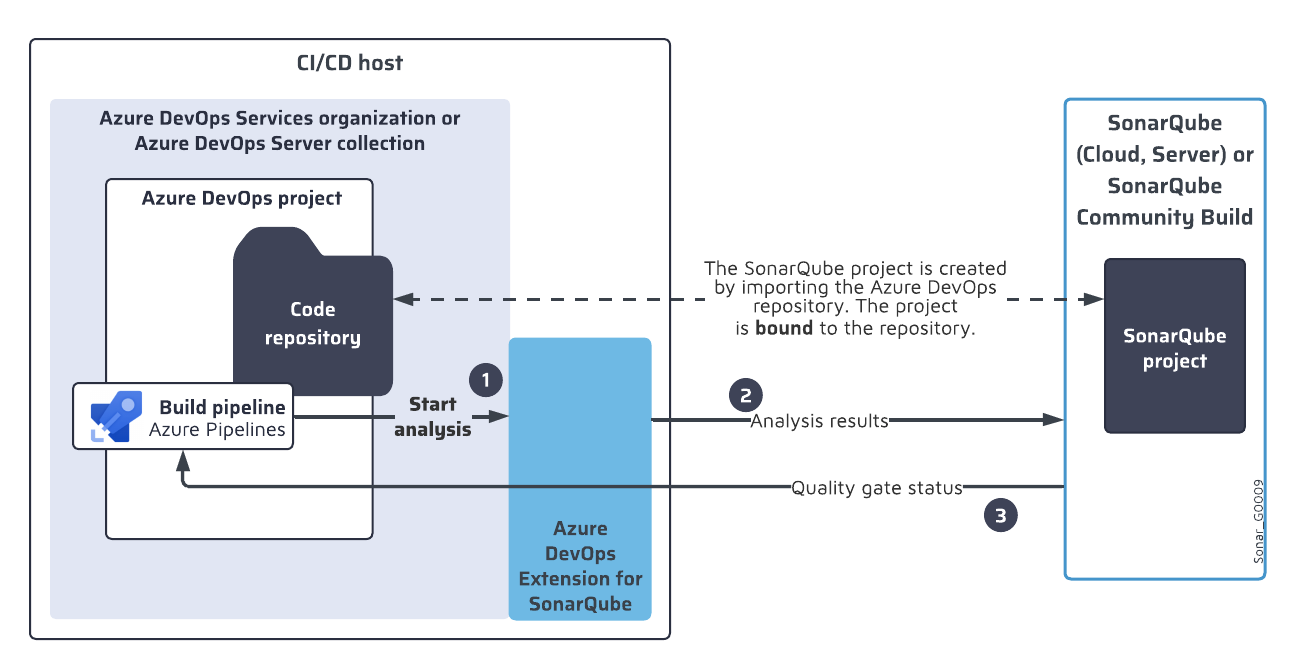
Check out this video on SonarQube Server integration with Azure DevOps.
Related pages
Was this page helpful?